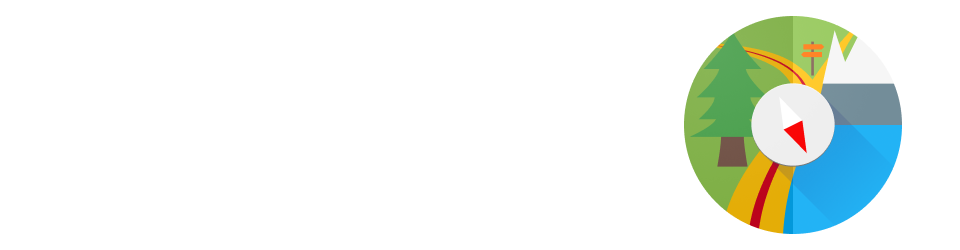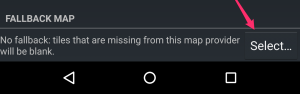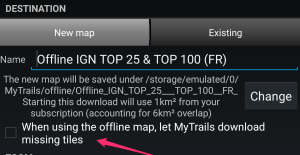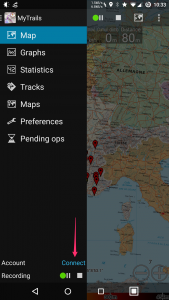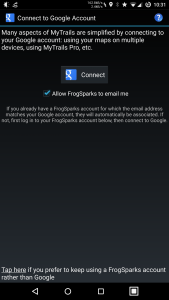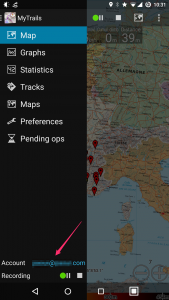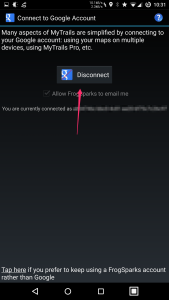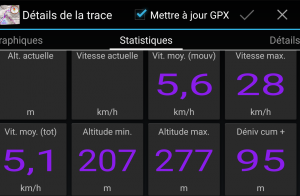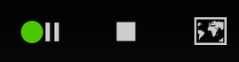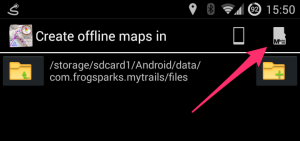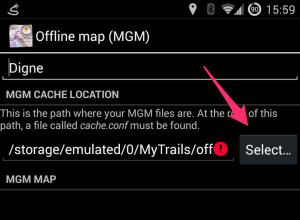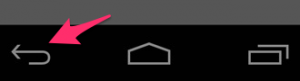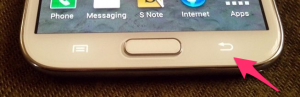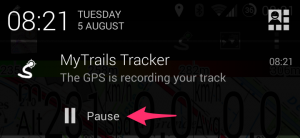MyTrails store the GPX files for tracks you have recorded in /sdcard/MyTrails/gpx (you can change this in MyTrails > Preferences > Other).
Here are a few methods you can use to transfer track files:
- the most basic method for transferring files is to connect your device to the computer via USB (make sure to set the USB transfer mode to MTP, and on Mac use Google’s Android File Transfer to copy the files over). More info here.
- another method is to use a file manager on Android to copy the files to a physical SD card (if you have one and can plug it into your device) and then read the SD card on the computer
- MyTrails Pro has built-in support for saving tracks to Dropbox (or a track-sharing community such as GPSies); if you also use Dropbox on your computer, the file will magically appear there
- finally, in MyTrails’ Track Manager, you can long-tap a track and use the Share menu to send the file via email or another app that is capable of sharing files