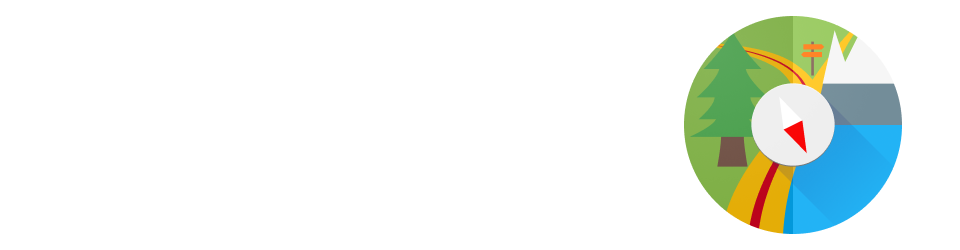MyTrails 2.0.9 introduces a new recording UI, which should make it easier for new users to grasp what the application is doing. The original recording UI is still available and will continue to be supported for users who prefer a greater degree of control.
How to select
You can select the type of recording UI in MyTrails > Preferences > Recording, Extended recording UI (uncheck for the new UI).
How does the new recording system work?
The new system consists of two buttons: Record/Pause and Stop.
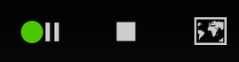
Currently recording
The icon that is lit corresponds to the current recording state. Tap a button to switch to that state. For example, to pause the recording (without saving and closing the track), tap Record/Pause.
Tap the Stop button when you are done with your recording: MyTrails asks you to save the track (providing a name, etc.), and possibly upload the track to a community. The recording is then cleared, so MyTrails is ready for another recording, which you can do immediately by hitting the Record button.
You can also find the recording controls in the navigation menu, which is available on all main screens (stats, graphs, tracks, maps, etc.), not just the map view.
Streamlining the recording experience
With this new mode, MyTrails tries to make it very quick and easy to record your tracks:
- when you launch MyTrails, recording starts right away (unless MyTrails was exited in the paused state)
- when you get back to your starting point, MyTrails reminds you to save the recording with an unobtrusive notification (you can dismiss it by swiping it away; you can also disable this feature)
- when you stop the recording and save the track, you can leave MyTrails any way you like:
- just sending MyTrails to the background (using the Home button) stops using the GPS
- actually quitting (using the Back button) is still better: when you next start it, MyTrails will know to start recording a new track
Liked this post? Follow this blog to get more.