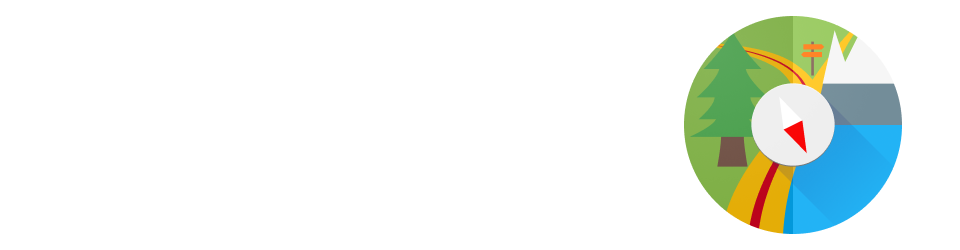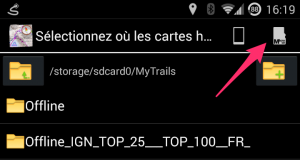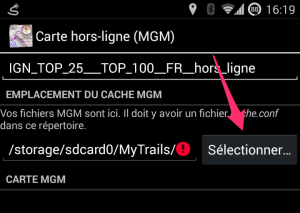MyTrails 2.0.9 introduit une nouvelle interface d’enregistrement, ce qui devrait rendre plus la prise en main de l’application plus facile. L’interface d’enregistrement d’origine est toujours disponible pour les utilisateurs qui préfèrent un plus grand degré de contrôle.
Comment choisir
Vous pouvez sélectionner le type d’interface d’enregistrement dans MyTrails > Préférences > Enregistrement, Interface d’enregistrement étendue (décocher pour la nouvelle interface utilisateur).
Comment fonctionne le nouveau système d’enregistrement?
Le nouveau système se compose de deux boutons: Enregistrement/Pause and Stop.
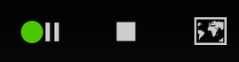
Enregistrement en cours
L’icône colorée correspond à l’état d’enregistrement en cours. Appuyez sur un autre bouton pour changer d’état. Par exemple, pour suspendre l’enregistrement (sans enregistrer ni fermer la trace), touchez Enregistrement/Pause.
Touchez le bouton Stop lorsque vous avez terminé votre enregistrement: MyTrails vous demande d’enregistrer la piste (en fournissant un nom, etc.), et éventuellement d’envoyer la trace à une communauté. L’enregistrement est alors effacé, de sorte MyTrails est prêt pour un autre enregistrement, ce que vous pouvez faire immédiatement en appuyant sur le bouton Enregistrer.
Vous trouverez également les contrôles d’enregistrement dans le menu navigation, qui est présent sur les principaux écrans (stats, graphes, traces, cartes, etc.), pas uniquement la vue de la carte.
Un enregistrement simplifié
Avec ce nouveau mode, MyTrails rend très rapide et facile l’enregistrement de vos traces:
- lorsque vous lancez MyTrails, l’enregistrement démarre immédiatement (sauf MyTrails été arrêté dans l’état pause)
- lorsque vous revenez à votre point de départ, MyTrails vous rappelle de sauvegarder l’enregistrement avec une notification discrète (vous pouvez la rejeter en la faisant glisser latéralement; vous pouvez également désactiver cette fonctionnalité)
- lorsque vous stoppez l’enregistrement et enregistrez la trace, vous pouvez quitter MyTrails comme vous le souhaitez:
- si vous l’envoyez à l’arrière-plan (en utilisant le bouton Home), MyTrails cesse d’utiliser le GPS
- quitter effectivement MyTrails (en utilisant le bouton Retour) est encore mieux: au prochain démarrage, l’enregistrement d’une nouvelle trace commencera automatiquement