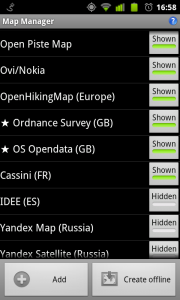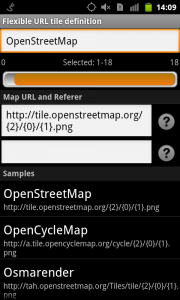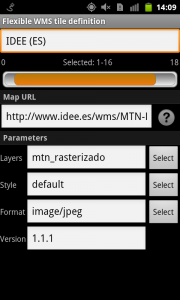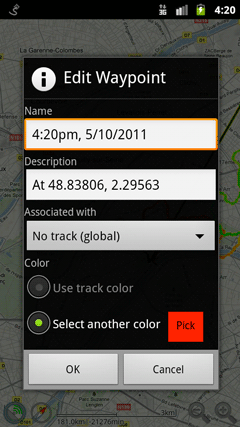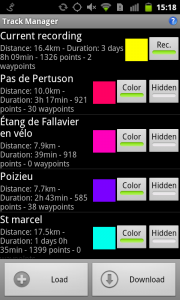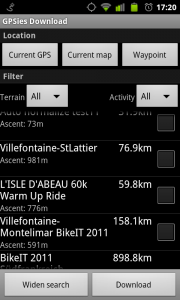The Map Manager allows you to customize the list of maps that MyTrails will display.
MyTrails supports many online map providers, both global and local, and the MGM offline map format. It can generate an offline map from any of the online providers (with some limitations for premium map providers).
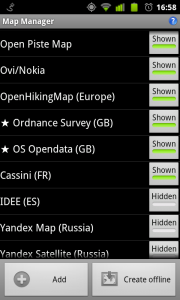
In the Map Manager, you can edit, add or delete map definitions. Maps marked with a ★ are premium maps: they require a subscription to use (although most have a free trial period). Select Premium maps in the menu for a list of all premium maps (some do not appear in the map list by default to keep it shorter).
By toggling the Show/Hide button to the right of each map, you can select which maps are available in the Select Map menu of the main map view, and rotated through by lateral three-finger swiping.
Tap a map to edit its definition (see some of the available map types below for more information).
From the menu key, you can also reset the definitions, which will update and undo any changes you have made to the default map definitions (the definitions you created will not be changed), delete the default definitions (without recreating them) or delete all definitions (one will remain, however).
In order to quickly simplify the map menu, you can select Hide other countries’ maps in the menu: this will hide all maps that are for countries other than the one your phone is configured for. Global providers will remain enabled.
You can long-press on a map for a contextual menu:
- Edit map: bring up the map edition screen, where you can rename the map and change its paramaters. See the next sections for details of editing maps.
- Reorder to map…: to move the map within the list, select a map in the list that is presented; the original map will be moved in the list to be just before the map you selected.
- Delete map: delete the map; if the map is an offline map, you will be asked to confirm whether you would like to delete the map definition only, or also the offline map tiles.
- Delete cache for map: deletes the downloaded map tiles for this map; you can use this when the map provider has updated the look of their maps to force MyTrails to re-download.
- Hide all but this map: mark all maps as Hide, except the one you selected (you can not hide all tracks).
- Show all maps: marks all the maps as Show.
Tap the Add button to create a new map. This can be an offline map you have downloaded on a computer, an OpenStreetMap (or other) map that you define from its URL, a WMS provider, or a variation on one of the built-in map types.
Offline map (MGM)
MGM Packs uses the MGM format popularized by Mobile GMaps. Packs can be stored on the device’s SD card by synchronizing with your computer. The format allows efficient storage of huge number of tiles, at multiple zoom levels. Tools exist to generate these files. Please see the MGM Howto for more info.
Once you have synchronized an MGM pack to your device, you can set the path to it in the MGM configuration either by typing it in, or by clicking Select... (if you synchronized the pack by connecting your device to your computer via USB and mounting the external storage as a USB drive on the computer, the MGM packs will be somewhere under /sdcard). If multiple packs are located within the same directory, you will then have to pick the specific pack the map should use.
MGM Packs can be configured with a fallback. Tiles that are not found in the pack will be loaded from the fallback amp. The fallback will usually be an online map (covering the entire world), but it can be a local map as well. If the fallback itself has a fallback, that will not be used (tiles missing from the fallback also will be drawn as missing).
The MGM format is used by MyTrails when it downloads a map offline. Please see the relevant section for more info.
Flexible URL maps
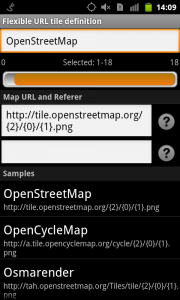 The flexible URL map editor allows you to use maps that MyTrails hasn’t yet discovered, or update the map definition to use different defaults or fix the URL that MyTrails uses in case the map provider has changed their URL format.
The flexible URL map editor allows you to use maps that MyTrails hasn’t yet discovered, or update the map definition to use different defaults or fix the URL that MyTrails uses in case the map provider has changed their URL format.
It is used mostly for OpenStreetMap-based maps, and for other map providers that use a similar URL pattern.
You can tap on one of the sample providers to populate the URL and Referer [sic], and you can then tweak the URL to use different options and styles if such are offered by the map provider.
Some map providers such as WanderReitKarte offer premium tile services and require a URL that includes a user-specific key. You can insert it in the URL.
WMS maps
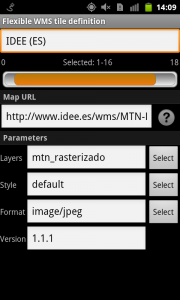
Web Map Service is a standard protocol used to discover, configure and access web map providers.
You can enter the base URL to a WMS map provider. MyTrails will then allow you to pick the parameters for the map, or you can type them in yourself.
Testing
For flexible URL and WMS maps, you can quickly check that the map definition is correct by using the menu button, then Test map, which will bring up a simple window where you can zoom in and out and pan.
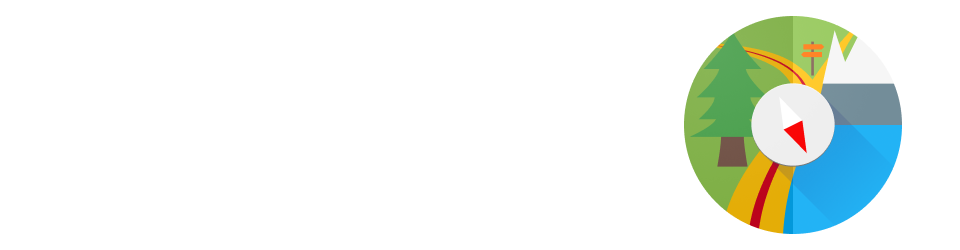
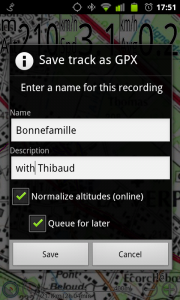
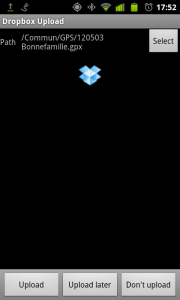
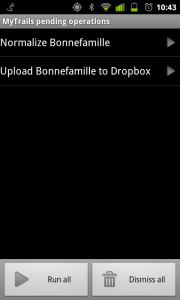
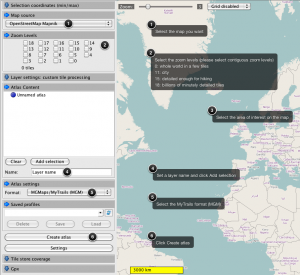
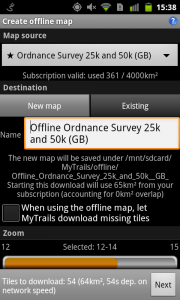
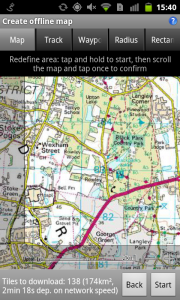
 in the bottom right of a blue or green rectangle. Green areas represent previous downloads to the same offline map; blue areas (only in premium maps) represen areas downloaded from the same source map (irrespective of the destination, even if the download was performed on another device).
in the bottom right of a blue or green rectangle. Green areas represent previous downloads to the same offline map; blue areas (only in premium maps) represen areas downloaded from the same source map (irrespective of the destination, even if the download was performed on another device). or the search tool at the top-right of the map to directly import administrative areas, for example by searching for “texas” (this is not always accurate)
or the search tool at the top-right of the map to directly import administrative areas, for example by searching for “texas” (this is not always accurate)