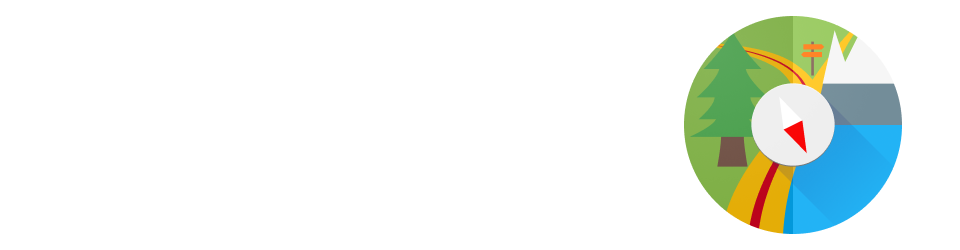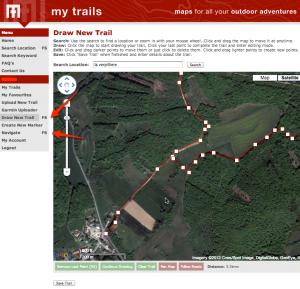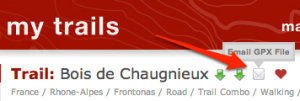- Fixed Italian and Portuguese translations that were causing crashes
- Fixed a possible crash when clearing the track
Monthly Archives: September 2012
1.3.1
Small fix for in-app map purchases.
1.3.0
It’s been a lot longer than I would have preferred, but it’s been a good occasion to rework some pretty complex logic in the core of MyTrails’ track handling. Based on this version, adding support for graphs will be much easier, and that will be the focus of the next few releases.
- Changed the way tracks are handled
- Break detection: a new track segment will be created if the recording is paused or the track is otherwise interrupted
- Fixed an issue where long tracks under high zoom sometimes caused rendering artifacts
- GPX track segments supported (save and load)
- Added support for track arrows, little legs on the sides of tracks that show the direction of travel
- IGN map
- Now uses Geoportail-hosted maps
- Added support for IGN Cadastre maps
- Dropbox
- Moved to v1 API, which changes how MyTrails handles Dropbox authentication
- Allow overwriting a track
- Screen lock option allows MyTrails to ignore all input (except Home button) after a few seconds (Pro)
- Added support for opening locations in MyTrails (geo intents)
- Added an LED to the scale to denote the recording status and easily toggle recording
- Added recording and displaying of raw speed from the GPS (there is no standard for storing speed in GPX)
- Added an option for an even heavier compass filter
- Updated maps
- WanderReitKarte (now a single-layer map on the server)
- OutdoorActive (new URL)
How can I plan a track?
Leave a reply
In-application track planning is… planned for MyTrails 2.1. In the meantime, you can use the www.mytrails.com.au (My Trails) web site to plan a track on your computer, and import it into MyTrails. Note that the web site (My Trails) is developed and administered separately from the application (MyTrails, no space) and this web site.
- If you don’t already have an account on the My Trails web site, create one
- Log in to the My Trails site
- In the menu, select either Draw new trail (for freehand trail definitions, with the option to also snap to roads) or Navigate (to always snap the trail to what Google considers to be navigable)
- Create your trail and save it (on the Navigate page, you have the option of sending the trail via email directly to your device so you can open it straight into MyTrails)
- If you saved the trail rather than send it via email
- run MyTrails
- in Preferences > Accounts > My Trails, log in to your My Trails account
- open the Track Manager, then tap the Download button and select My Trails as the source
- the search function looks for tracks around a certain location (current GPS location, current map location or a waypoint): you may have to shift the map to the approximate location of the track first
- If you sent the trail via email, just open your email client on your device and open the attachment. MyTrails should be one of the applications that offers to open the document.